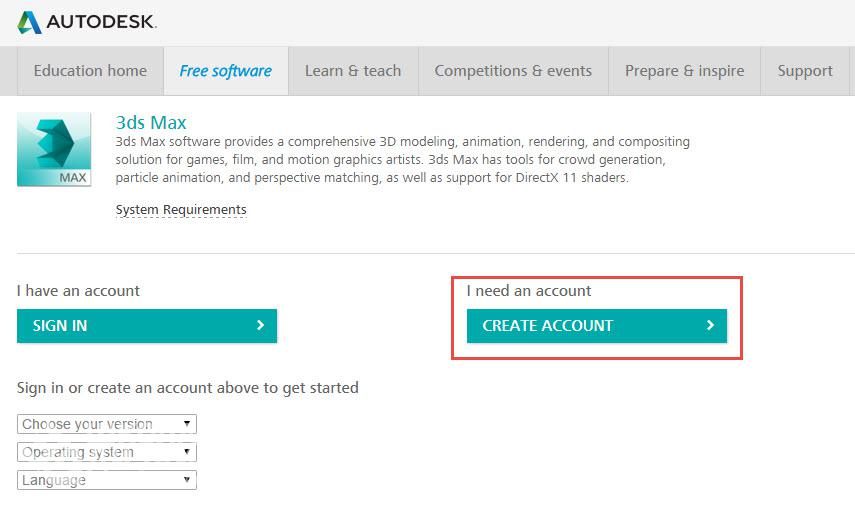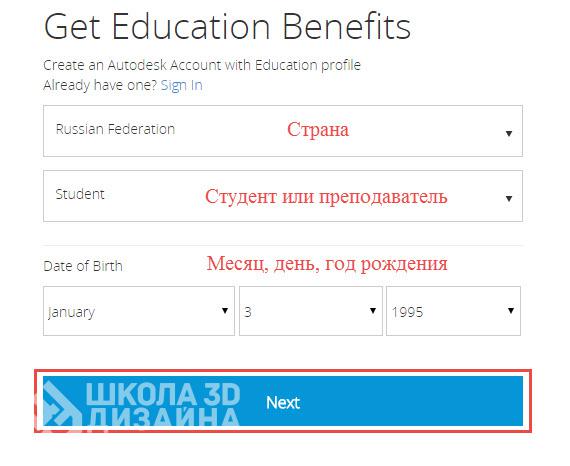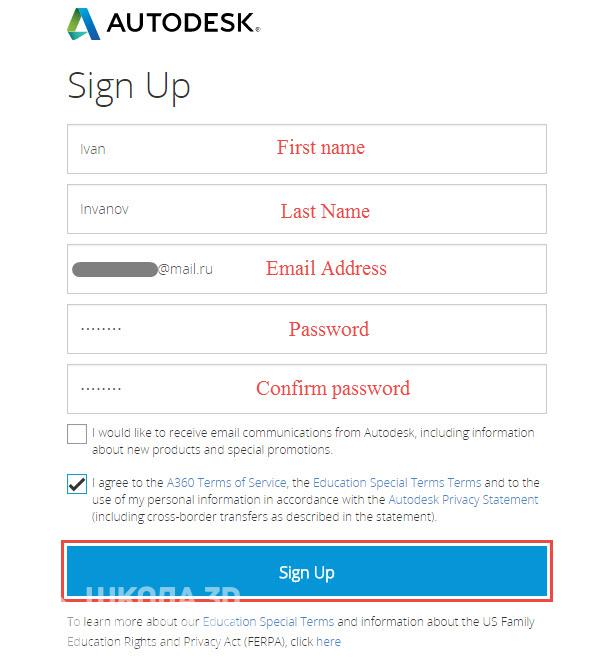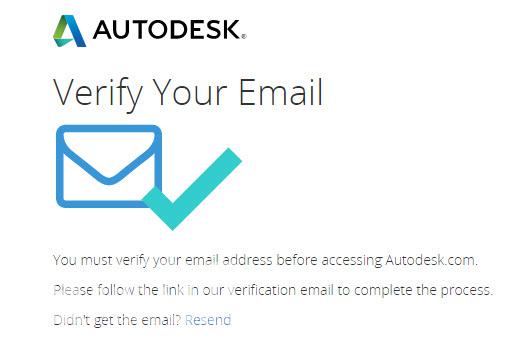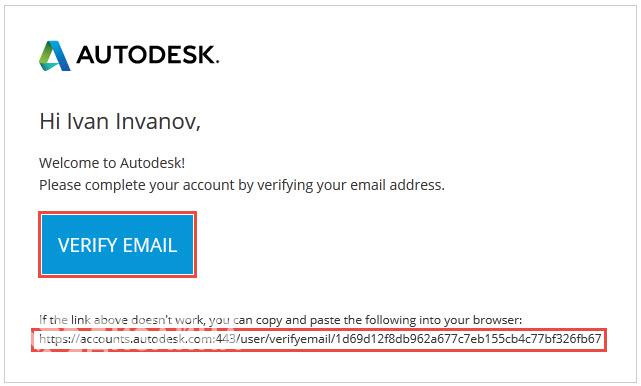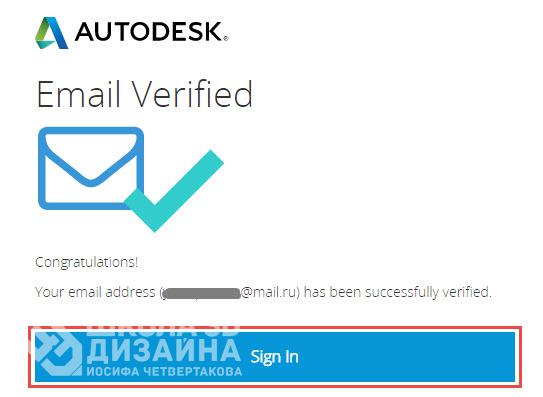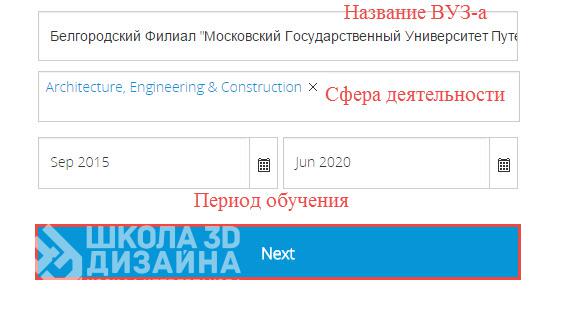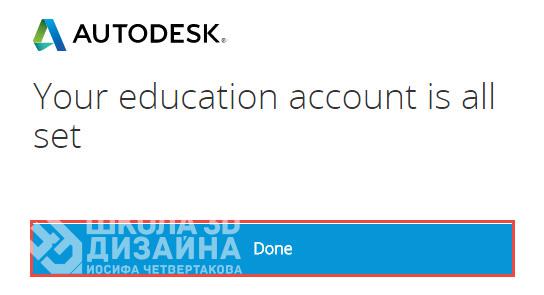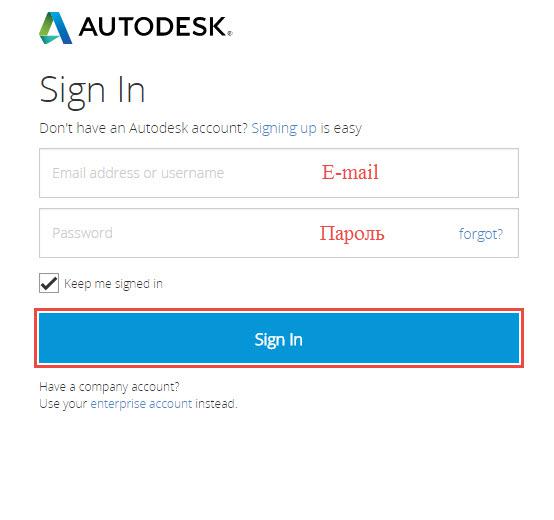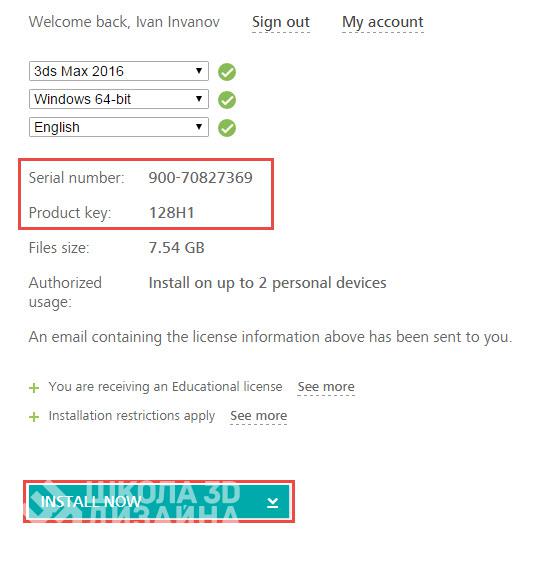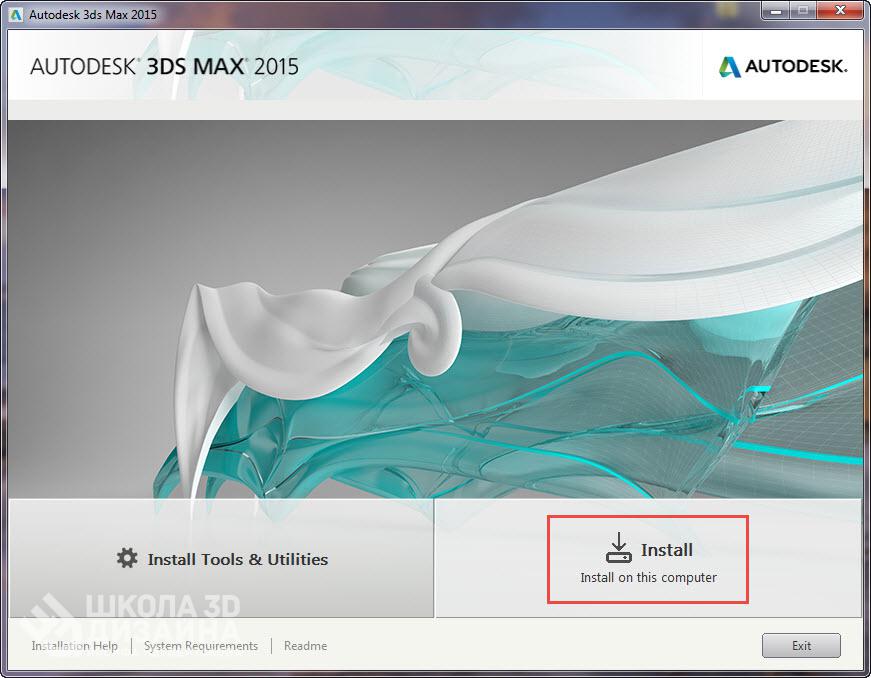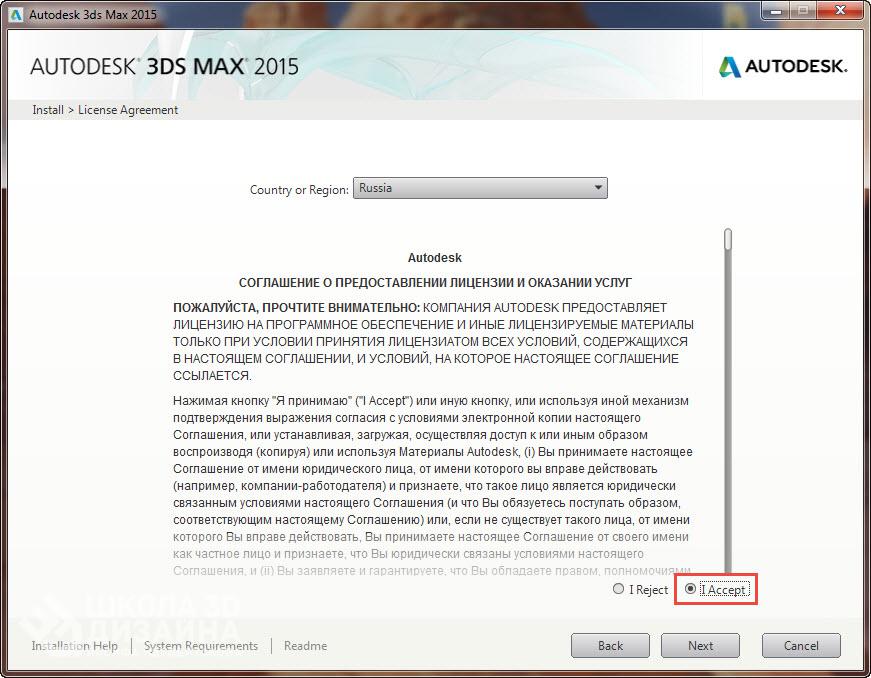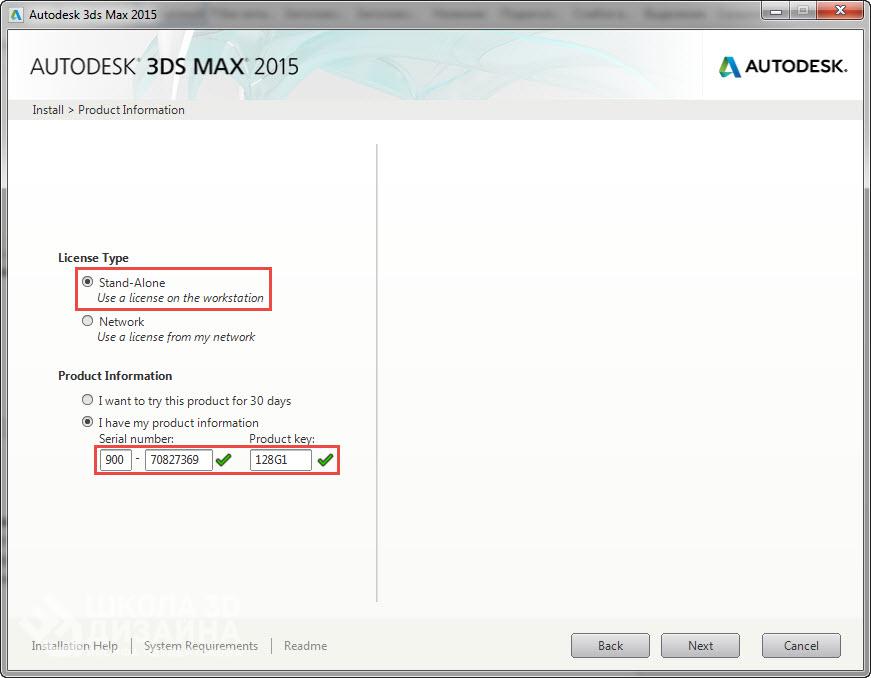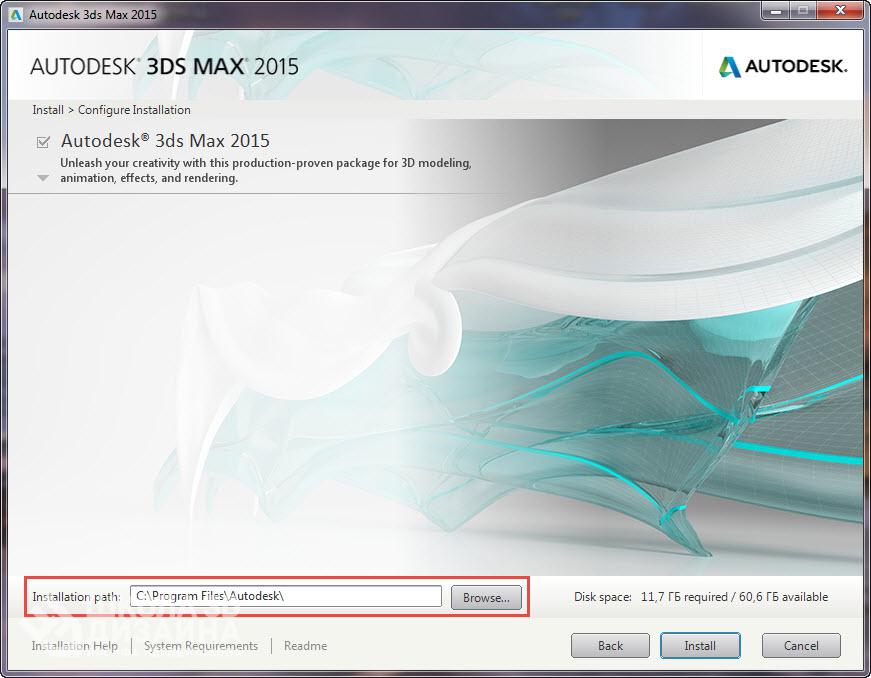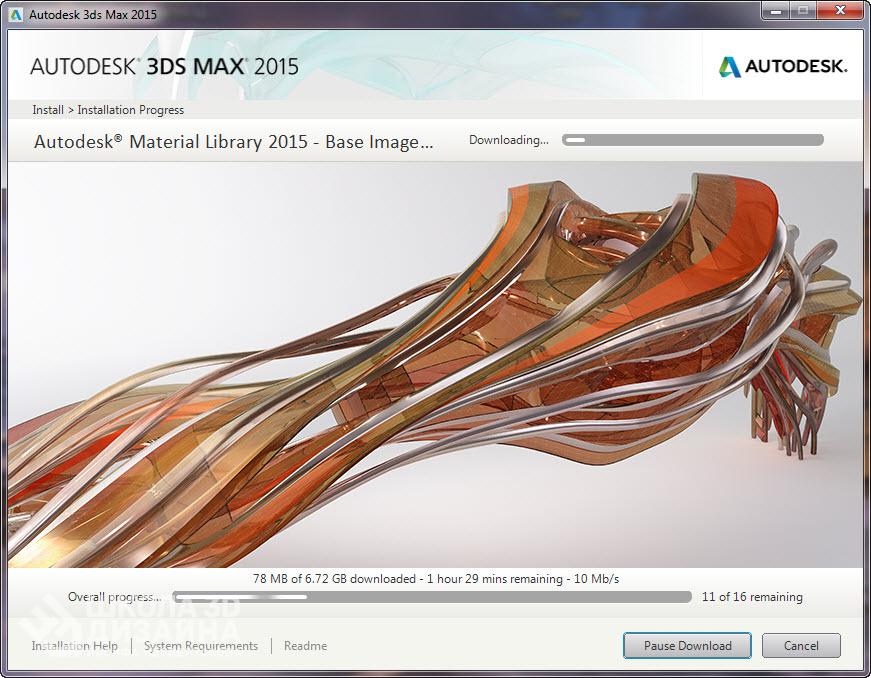|
1.Создание аккаунта
|
|
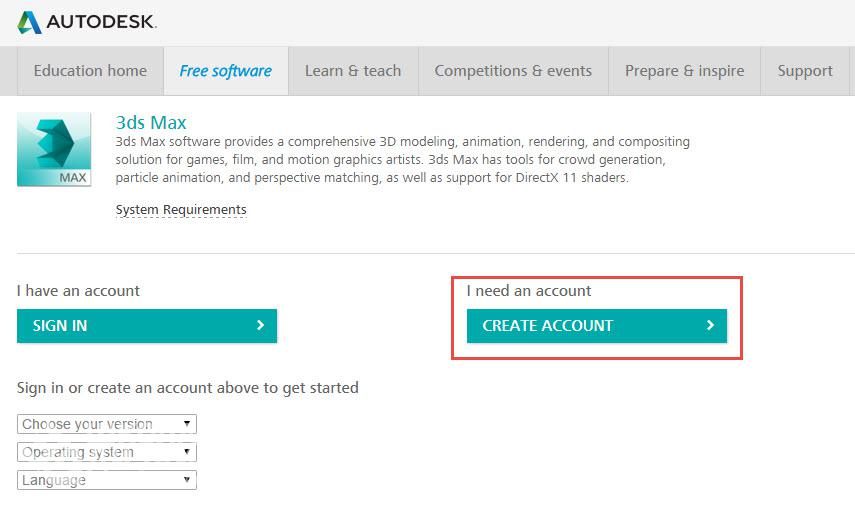 Перед тем как скачать 3D Max, нужно зарегистрироваться на сайте и нажать на кнопку Create Account. Перед тем как скачать 3D Max, нужно зарегистрироваться на сайте и нажать на кнопку Create Account.
НАЖМИТЕ НА ИЗОБРАЖЕНИЕ >>>
|
|
2. Заполнение данных
|
|
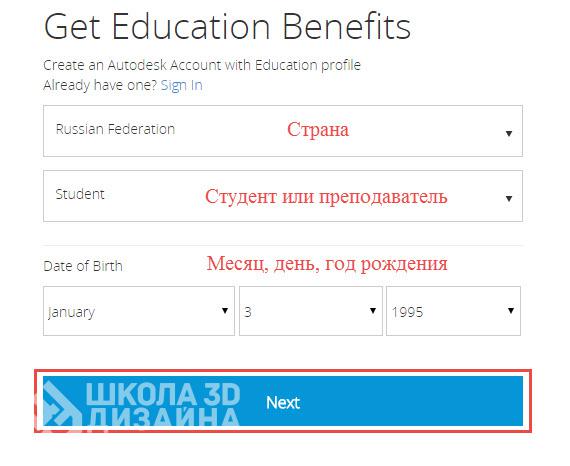 При создании аккаунта нужно заполнить некоторые личные данные. На первой странице надо выбрать в списке свою страну, свой статус (Student – студент, или Educator - преподаватель), а в поле Date of Birth указать месяц, день и год рождения. Затем нажать кнопку «Next» (Продолжить). При создании аккаунта нужно заполнить некоторые личные данные. На первой странице надо выбрать в списке свою страну, свой статус (Student – студент, или Educator - преподаватель), а в поле Date of Birth указать месяц, день и год рождения. Затем нажать кнопку «Next» (Продолжить).
|
|
3. Личные данные
|
|
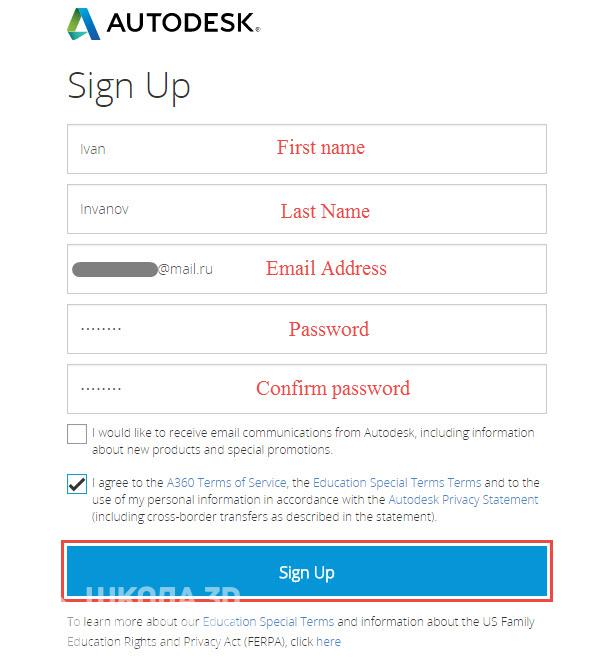
Следующая страница требует ввести личные данные в таком порядке:
-
First Name – имя
-
Last Name – фамилия
-
Email address – действующая электронная почта.
-
Password – надежный пароль, минимум из 8 символов, чтобы в нем присутствовали и буквы и цифры.
-
Confirm Password – пароль еще раз.
Первую галочку ниже можно ставить по желанию - она предлагает подписаться на оповещения от AutoDesk о новых продуктах и акциях. Вторая галочка ставится обязательно – это обозначает согласие на обработку указанных персональных данных, иначе переход на следующую страницу будет невозможен.
Обратите внимание! Все данные указываются на латинице!
|
|
4. Завершение регистрации
|
|
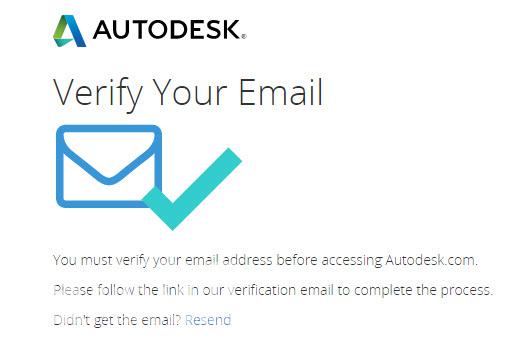 На данном этапе предлагается подтвердить указанный на предыдущей странице E-mail - найти в почте письмо от AutoDesk и перейти по указанной там ссылке. На данном этапе предлагается подтвердить указанный на предыдущей странице E-mail - найти в почте письмо от AutoDesk и перейти по указанной там ссылке.
Обратите внимание! Письмо может прийти не сразу, а спустя несколько минут. Если его долго нет, то следует проверить папку «Спам».
|
|
5. Подтверждение E-mail
|
|
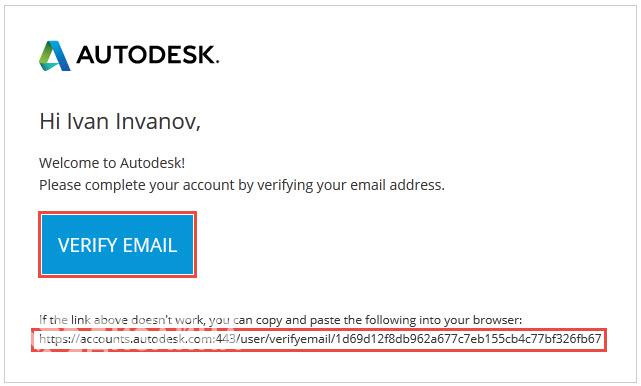
В полученном письме нужно просто перейти по ссылке, нажав на кнопку VERIFY EMAIL – подтвердить почту. Если по каким-либо причинам эта кнопка не отображается, ниже есть обычная ссылка, которую нужно скопировать и вставить в браузер.
|
|
6. Вход в аккаунт
|
|
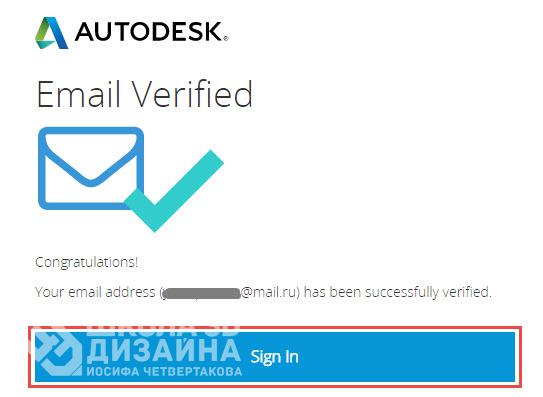 После перехода по ссылке из письма показывается сообщение, что E-mail успешно подтвержден и теперь можно войти в свой аккаунт. Для этого нужно нажать кнопку Sign In (Войти). После перехода по ссылке из письма показывается сообщение, что E-mail успешно подтвержден и теперь можно войти в свой аккаунт. Для этого нужно нажать кнопку Sign In (Войти).
|
|
7. Продолжение регистрации
|
|
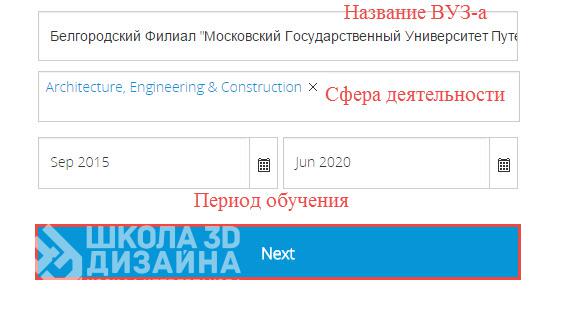 Далее нужно указать еще некоторую информацию о себе, без которой скачать 3D Max невозможно. Далее нужно указать еще некоторую информацию о себе, без которой скачать 3D Max невозможно.
-
Name of educational institution – название ВУЗ-а, в котором Вы учитесь.
-
Area of study – выбрать из списка область применения.
-
Enrolled from – дата, когда начали обучение.
-
Will graduate in – когда закончите обучение.
Обратите внимание! При вводе названия ВУЗ-а появляется подсказка со списком ВУЗ-ов.
|
|
8. Завершение регистрации
|
|
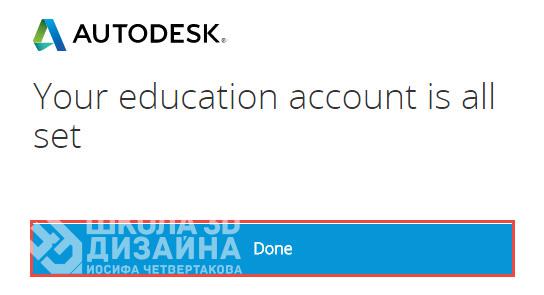 На этом процесс регистрации закончен, и теперь можно нажать кнопку «Done» (Готово), которая перенаправит Вас на страницу входа в аккаунт. На этом процесс регистрации закончен, и теперь можно нажать кнопку «Done» (Готово), которая перенаправит Вас на страницу входа в аккаунт.
|
|
9. Вход в аккаунт
|
|
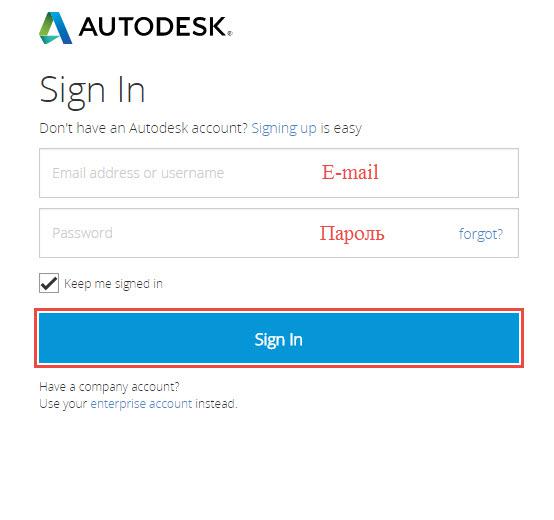 Здесь все просто – нужно просто указать E-mail и пароль, которые использовались в начале регистрации, и нажать кнопку Sign in (Войти). Галочку можно поставить, чтобы браузер запомнил пароль, но на чужом компьютере этого делать не рекомендуется. Здесь все просто – нужно просто указать E-mail и пароль, которые использовались в начале регистрации, и нажать кнопку Sign in (Войти). Галочку можно поставить, чтобы браузер запомнил пароль, но на чужом компьютере этого делать не рекомендуется.
Обратите внимание! На этом этапе многие делают типичную ошибку, просто входя в личный кабинет, но программы для скачивания 3D Max там не находят! Да, там нет никаких ссылок для скачивания – они находятся на страницах конкретных продуктов.
|
|
10. Выбор версии 3D Max
|
|
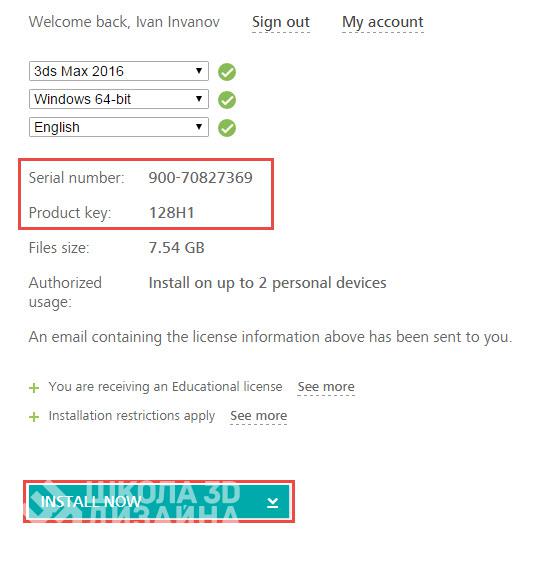 Нужно снова перейти на страницу autodesk.com/education/free-software/3ds-max, и если Вы уже вошли в свой аккаунт, то увидите там 3 списка, где можно выбрать версию программы, свою операционную систему и желаемый язык. Для скачивания 3D Max выбирайте любую версию. Если же Вы ваккаунт пока не вошли, то можете сделать это здесь, нажав на кнопку Sign in (Войти). Нужно снова перейти на страницу autodesk.com/education/free-software/3ds-max, и если Вы уже вошли в свой аккаунт, то увидите там 3 списка, где можно выбрать версию программы, свою операционную систему и желаемый язык. Для скачивания 3D Max выбирайте любую версию. Если же Вы ваккаунт пока не вошли, то можете сделать это здесь, нажав на кнопку Sign in (Войти).
После выбора версии появится Serial number и Product key – лицензионная информация, дающая право пользоваться программой 3 года бесплатно. Также показан объем програмы. Вся эта информация придет и на e-mail. При нажатии кнопки «Install Now» скачивается небольшой файл – установщик 3D Max. Для начала установки этот установщик нужно запустить. Он подключится к серверу AutoDesk и запустит процесс установки 3D Max.
|
|
11. Установка 3D Max
|
|
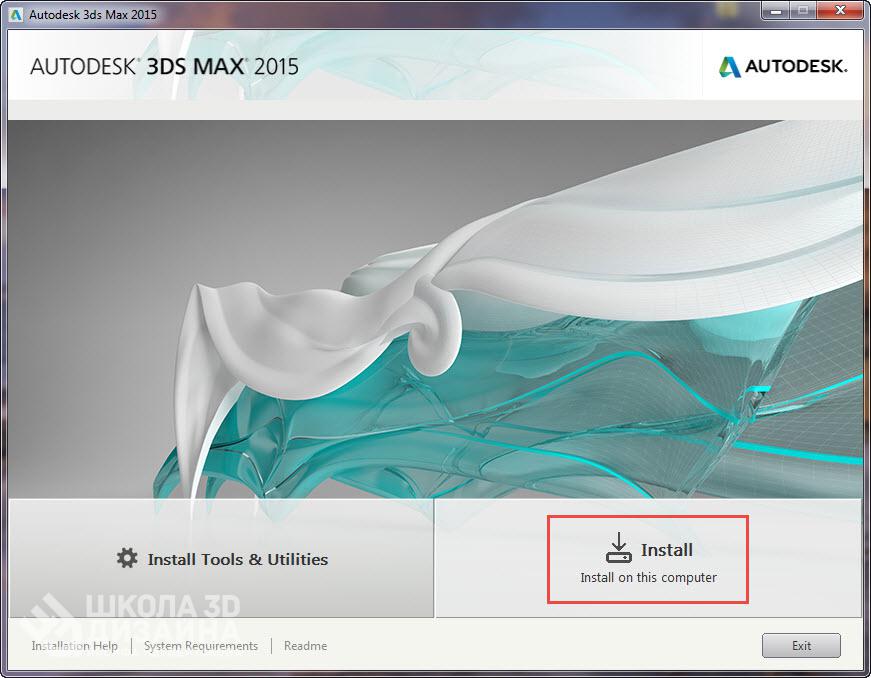 Процесс установки довольно прост. После запуска скачанного 3D Max, появится следующее окно, где нужно нажать кнопка Install (Установить). Процесс установки довольно прост. После запуска скачанного 3D Max, появится следующее окно, где нужно нажать кнопка Install (Установить).
|
|
12. Лицензионное соглашение
|
|
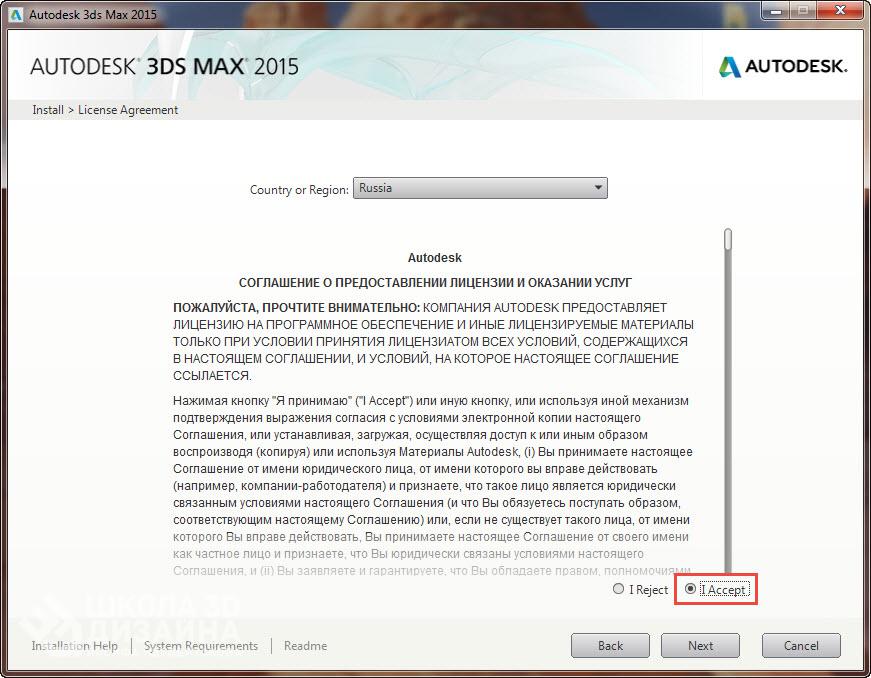 На этом этапе нужно согласиться с лицензионным соглашением, для чего отметить пункт I Accept (Я согласен), а затем – кнопку Next (Дальше). На этом этапе нужно согласиться с лицензионным соглашением, для чего отметить пункт I Accept (Я согласен), а затем – кнопку Next (Дальше).
|
|
13. Ввод лицензионного номера
|
|
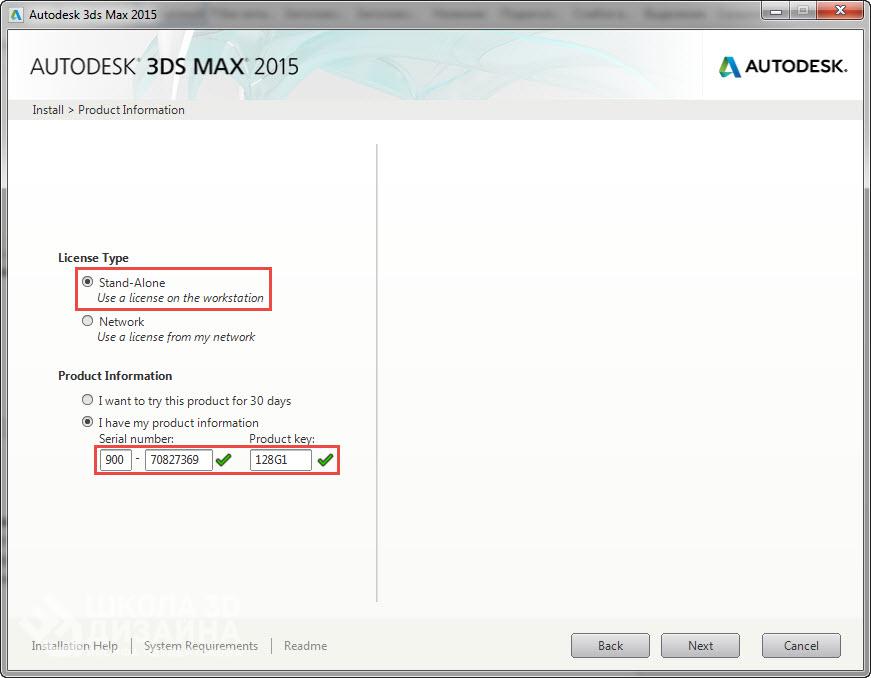 Следующий этап – ввод Serial Number (Серийный номер) и Product Key (Код продукта), которые были выданы на сайте на странице скачивания и продублированы в письме. Их нужно скопировать и вставить в соответствующие поля, а затем нажать кнопку Next (Дальше). Следующий этап – ввод Serial Number (Серийный номер) и Product Key (Код продукта), которые были выданы на сайте на странице скачивания и продублированы в письме. Их нужно скопировать и вставить в соответствующие поля, а затем нажать кнопку Next (Дальше).
|
|
14. Выбор папки назначения
|
|
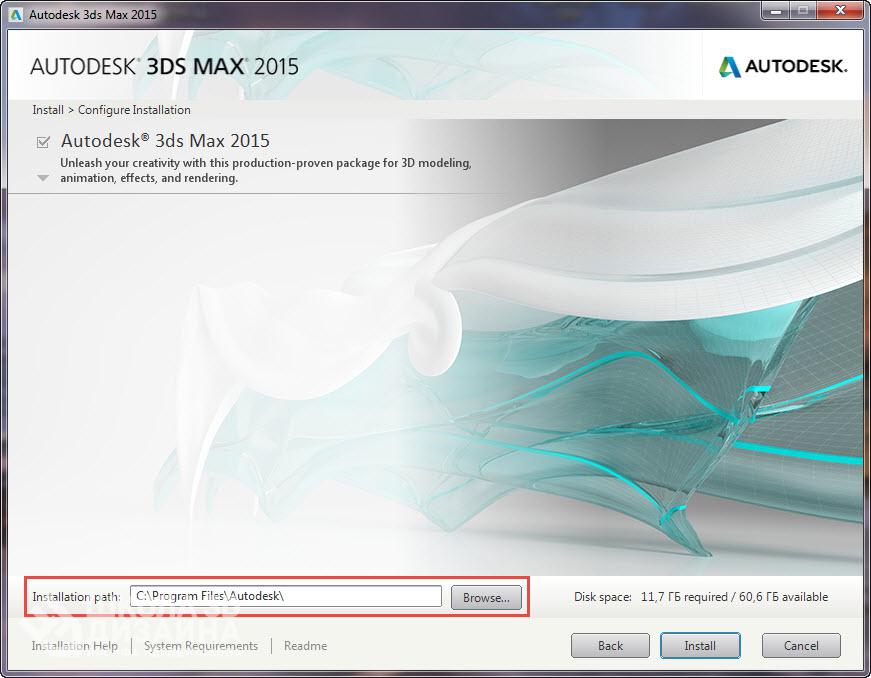 Теперь нужно указать папку, куда установится 3D Max. Если нет каких-то особых причин, лучше оставить папку по умолчанию, и нажать кнопку Install (Установить). Теперь нужно указать папку, куда установится 3D Max. Если нет каких-то особых причин, лучше оставить папку по умолчанию, и нажать кнопку Install (Установить).
|
|
15. Завершение установки 3D Max
|
|
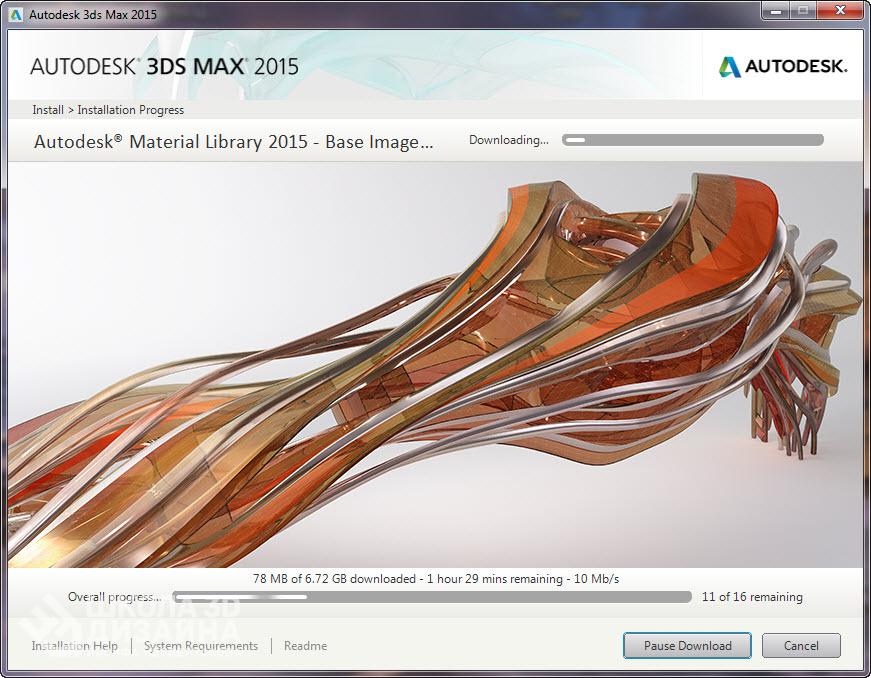 Длительность установки зависит от мощности компьютера и скорости Интернета, но в любом случае придется подождать. После этого на рабочем столе и в меню Пуск появятся ярлыки для запуска программы, и можно начинать ею пользоваться. Длительность установки зависит от мощности компьютера и скорости Интернета, но в любом случае придется подождать. После этого на рабочем столе и в меню Пуск появятся ярлыки для запуска программы, и можно начинать ею пользоваться.
Последовательность шагов по установке напрямую с сервера AutoDesk и с диска или скачанного дистрибутива может немного отличаться, но в любом случае это не сложнее установки любой другой программы. Единственная особенность – предварительно нужно получить Serial Number и Product Key, которые программа требует ввести.
Спасибо что прочитали данную инструкцию по скачиванию 3D Max, задавайте вопросы в комментариях, я обязательно Вам отвечу!
|




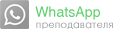
 8 (909) 933-10-00
8 (909) 933-10-00