
Анимация в AutoCAD
Обычно визуализатор, работающий с AutoCAD, готовит серию изображений, где показано несколько видов интерьера или экстерьера, сделанных с разного ракурса. Но если сцена большая, например, нужно отобразить дом со всех сторон, с разным приближением, или пройти по всем комнатам, то бывает удобнее сделать анимацию. По сути, это видеоролик, снятый с движущейся камеры, при этом ее можно пустить по любой траектории. Также точка, куда она направлена, тоже может быть неподвижной или перемещаться по любой самостоятельной линии. В результате просчета, или рендера, всех кадров получается видеоролик.
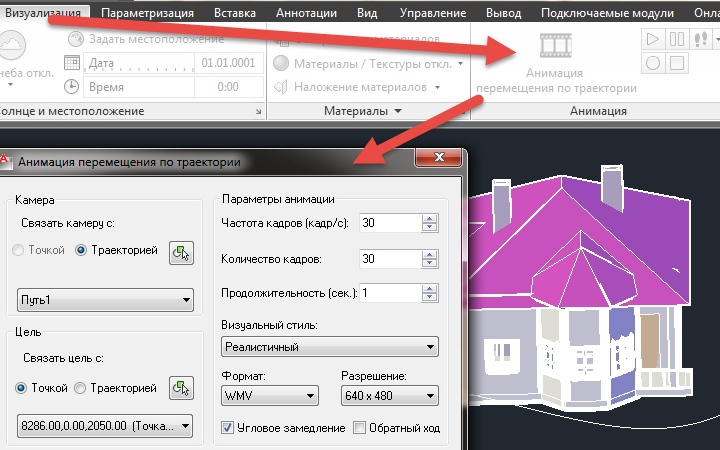
Обычно визуализатор, работающий с AutoCAD, готовит серию изображений, где показано несколько видов интерьера или экстерьера, сделанных с разного ракурса. Но если сцена большая, например, нужно отобразить дом со всех сторон, с разным приближением, или пройти по всем комнатам, то бывает удобнее сделать анимацию. По сути, это видеоролик, снятый с движущейся камеры, при этом ее можно пустить по любой траектории. Также точка, куда она направлена, тоже может быть неподвижной или перемещаться по любой самостоятельной линии. В результате просчета, или рендера, всех кадров получается видеоролик.
Траектории для движения камеры и точки обзора создаются обычными средствами, например, сплайнами. Инструменты для создания находятся на вкладке «Визуализация». Там можно назначить траектории, выбрать длительность и качество создаваемого видео и настроить остальные параметры. Длительность рендера зависит от выбранного качества, сложности сцены и материалов, а также мощности компьютера.
В бесплатном видеокурсе по AutoCAD подробно, на примере, показано, как создается анимация и какие настройки при этом используются.




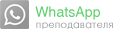
 8 (909) 933-10-00
8 (909) 933-10-00























