Слои в 3DS Max. Представьте, что у вас на столе лежит кипа бумаг. Она может быть даже аккуратно сложена в стопочку. И вам необходимо среди них найти свой трудовой договор. Чтобы сделать это, вам придётся перебрать всю пачку. На это уйдёт много времени. Согласитесь, было бы удобно, если эти документы были разложены по отдельным папкам?
Ситуация с моделированием сложных сцен похожая. Только здесь в роли виртуальных папок выступают слои в 3DS Max. Любой, даже самый сложный предмет можно условно разделить на несколько групп объектов. Это значительно облегчит навигацию по сцене, создание новых моделей, текстурирование и внесение правок в геометрию.
Рассмотрим на примере архитектуры. Допустим, мы визуализируем загородный особняк, интерьер и экстерьер. В такой сцене мы можем выделить несколько групп моделей, схожих по своему внешнему виду и месторасположению. Например, это может быть:
- кровля;
- стены;
- двери;
- окна;
- гостиная;
- кухня;
- спальня и т. д.
Для каждой из них профессиональный визуализатор создаст отдельный слой в 3DS Max. И дело тут не в показной аккуратности, а в собственном удобстве.
Мы можем отключить отображение тех или иных слоёв и всех содержащихся в них объектах всего в один клик. Вернуть их обратно можно таким же способом. Это позволяет временно исключить из сцены отвлекающие и мешающие объекты.
Например, чтобы текстурировать внутренние двери и увидеть, правильно ли легла текстура на торцы брёвен, будет полезно отключить кровлю. И, напротив, для работы с крышей можно быстро спрятать все остальные слои.
Инструмент удобный и им нужно уметь пользоваться.
Как добавить объекты на тот или иной слой в 3D Max?
Вся работа со слоями в 3DS Max проходит при помощи встроенного менеджера. Его можно активировать, нажав кнопку Manage Layers в верхнем меню. Откроется окно, в котором будет отображаться только один слой с названием «0 (default)». Именно на нём находятся все созданные объекты. Но перемещать их между слоями легко. Для начала создадим новые:
- нажмите кнопку Create New Layer в левой верхней части менеджера слоёв;
- дважды кликните по нему и задайте имя (используйте буквы английского алфавита и цифры, кириллица не поддерживается).
Чтобы добавить существующий объект на вновь созданный слой, выделите его кликом мыши. Также выберите модель в сцене удобным способом и нажмите в окне менеджера кнопку Add Selected Objects to Highlighted Layer (плюсик). Готово. Объект переместится на новый слой.
Таким образом вы можете разбить свой компьютерный особняк на 5-7 слоёв (при сложном объекте до 10 слоёв), с которыми будет удобно работать. Использование этого инструмента для сокрытия объектов, которые в данный момент вам не нужны, позволит существенно ускорить процесс визуализации.
Хотите узнать о тонкостях моделирования больше, не отрываясь от своих дел? Обучайтесь на онлайн-курсах в удобном для вас графике. Неважно, находитесь ли вы Москве или любой другой точке России и даже мира. Главное, чтобы у вас был интернет и возможность уделить обучению 1-2 часа.
Еще информация по теме
Запишитесь на курс 3DS Max для дизайнеров и архитекторов прямо сейчас!




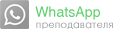
 8 (909) 933-10-00
8 (909) 933-10-00
























